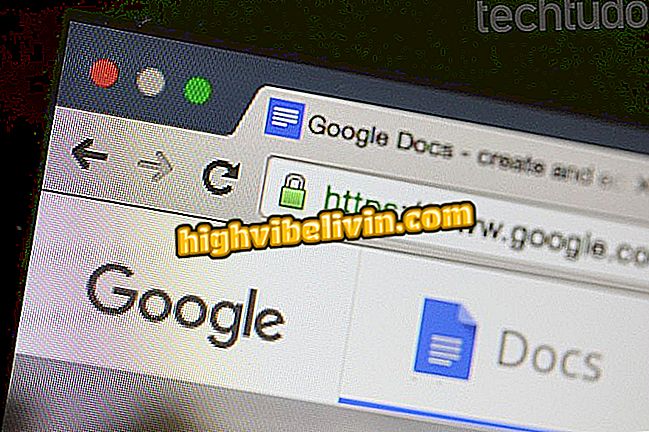Vai sistēma Windows nedarbojas? Uzziniet, kā atrisināt
Tāpat kā ar citām datora funkcijām, jūsu Windows datora skaņa var pārtraukt darbu bez redzama iemesla. Tam ir vairākas iespējas, piemēram, traucējumi, ko izraisa pāreja starp austiņām un skaļruņu režīmu, vai vadītājiem un novecojušiem skaņu draiveriem. Pārbaudiet ar datoru saistītās problēmas, kas saistītas ar audio, un padomus, kā padarīt skaņas darbību vēlreiz.
Windows 10 var atrast ikvienu fotoattēlos; zināt

Windows 10
1. Izmantojiet "Atskaņošanas ierīces"
Ja jūs regulāri pārslēdzaties starp austiņām, digitālajām audio izejām un standarta skaļruņiem, pastāv iespēja, ka tas traucēs datora standarta skaņas izvadi, un sistēma neatgriezīsies normālā stāvoklī.
1. solis. Šādā gadījumā ar peles labo pogu noklikšķiniet uz runātāja ikonas Windows uzdevumjoslas labajā apakšējā stūrī. Pārbaudiet, vai iestatījums nav izslēgts, un pēc tam noklikšķiniet uz "Atskaņošanas ierīces";
Atskaņošana sistēmā Windows2. solis. Pārbaudiet, vai audio izejai, ko vēlaties izmantot, ir zaļa atzīme. Ja tā nav, ar peles labo pogu noklikšķiniet uz vēlamās audio izejas, pēc tam "Iestatīt kā noklusējuma ierīci";
3. solis. Ja tiek parādīts jūsu izvēlētais skaņas izeja, ar peles labo pogu noklikšķiniet uz un pēc tam noklikšķiniet uz "Iespējot". Tad "Iestatīt kā noklusējuma ierīci";

Audio izejas iespējošana sistēmā Windows
4. solis. Ja tas nedarbojas, ar peles labo pogu noklikšķiniet uz jebkuras ierīces saraksta un pēc tam noklikšķiniet uz Rādīt Disabled Devices. Kad tiek parādīts vēlamais audio izeja, ar peles labo pogu noklikšķiniet uz tā un pēc tam noklikšķiniet uz "Iespējot". Tad "Iestatīt kā noklusējuma ierīci".

Invalīdu ierīču displeja iespējošana
2. Atjauniniet skaņas draiverus
1. solis. Ja pēc iepriekš minētās procedūras skaņa neatgriežas normālā stāvoklī, vadītāji var būt novecojuši. Lai to atrisinātu, atveriet '' Device Manager ''. Meklējiet "Device Manager" izvēlnē Start vai nospiediet '' Windows + X '' taustiņus un noklikšķiniet uz šīs opcijas izvēlnē, kas tiks parādīta;

Windows ierīču pārvaldnieka palaišana
Pēc tam noklikšķiniet uz bultiņas blakus vienumam "Audio ievades un izejas", lai redzētu skaņas kartes zīmolu;

Audio ieejas un izejas ierīču apskate
3. solis. Ar peles labo pogu noklikšķiniet uz audio aparatūras. Ja tas ir atspējots, noklikšķiniet uz opcijas "Iespējot" vai "Pārbaudīt aparatūras izmaiņas". Ja tā ir aktīva, noklikšķiniet uz "Update Driver";

Audio aparatūras atjaunināšana, atinstalēšana un verifikācija
4. darbība. Ja problēma joprojām pastāv, varat atinstalēt ierīces pārvaldnieka draiveri (izmantojot konteksta izvēlnes opciju "Atinstalēt ierīci"), un, restartējot datoru, sistēma Windows automātiski to pārinstalēs.
3. Atjauniniet / pārinstalējiet skaņas draiverus
1. solis. Ierīču pārvaldniekā noklikšķiniet un atveriet vienumu "Skaņas, video un spēļu kontrolieri" un pārbaudiet, vai jums ir opcija "IDT augstas izšķirtspējas audio kodeksa". Atinstalējiet visas ierīces, kas atrodamas šajā vienībā, ar peles labo pogu noklikšķinot uz katra no tām un konteksta izvēlnē atlasot opciju Atinstalēt ierīci. Šīs ierīces tiks atkārtoti instalētas vēlāk;

Windows skaņas draiveru atinstalēšana
2. solis. Ja tagad varat skatīt kodeku, ar peles labo pogu noklikšķiniet uz „Update Driver” (atjaunināt draiveri). Pirmajā ekrānā noklikšķiniet uz opcijas "Pārlūkot draivera programmatūru datorā";
draivera programmatūra datorā "Pēc tam noklikšķiniet uz "Ļaujiet man izvēlēties no manā datorā pieejamo draiveru saraksta";

Noklikšķinot uz opcijas, kas ļauj izvēlēties vadītāju no saraksta
4. solis. Nākamajā ekrānā noklikšķiniet uz "High Definition Audio Device". Noklikšķiniet uz pogas "Tālāk" un apstipriniet instalāciju.
augstas izšķirtspējas audioWindows 10 bez skaņas: kā risināt un atgriezties audio datorā? Apmaiņas padomi forumā.