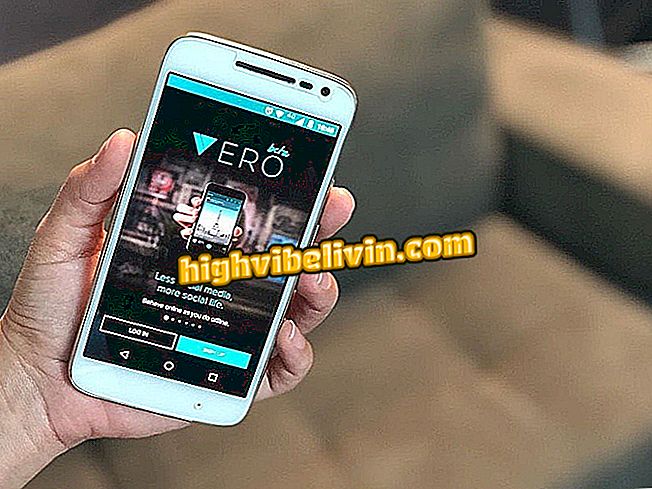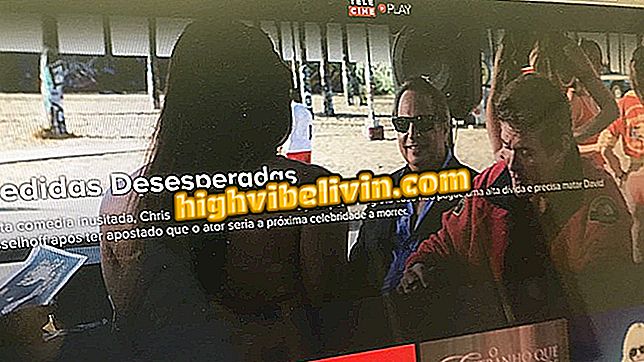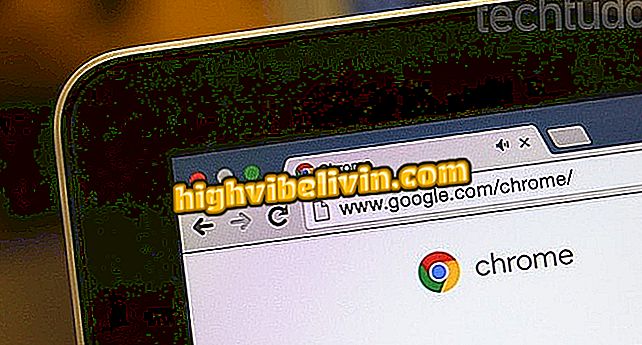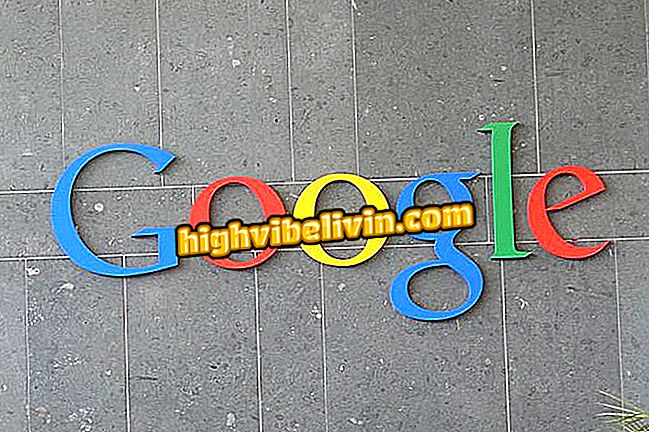Fotoattēlu rediģēšana un pilnveidošana ar Lightroom mobilajiem tālruņiem
Adobe Photoshop Lightroom ir spēcīgs attēla redaktors datorā, taču tam ir arī mobilās versijas. Lejupielāde ir pieejama Android un iPhone (iOS) tālruņiem, taču ir vērts atzīmēt, ka programmas izmēģinājuma versija ir bezmaksas 30 dienas un pēc tam lietotājam būs jāmaksā maksa.
Programma apvieno vairākus uzlabotus Lightroom rīkus, tostarp krāsu līknes un ekspozīcijas iestatījumus. Nākamajā apmācībā mēs parādīsim, kā izmantot visas Adobe Lightroom izmēģinājuma versijas mobilajām ierīcēm brīvās funkcijas.

Lightroom: Uzziniet, kā lietot Adobe Photo App
Lietojumprogrammas fotoattēlu rakstīšanai: skatiet bezmaksas Android un iPhone iespējas
Izgriezt, pagriezt un spogulis
1. solis. Atverot Lightroom tālrunī, nospiediet pogu „Pievienot fotoattēlus”, lai augšupielādētu attēlus no galerijas, vai noklikšķiniet uz kameras pogas, lai uzņemtu jaunu fotoattēlu. Šajā piemērā ierīcē izmantosim saglabātu attēlu. Atlasiet vienu vai vairākus fotoattēlus un pieskarieties „Pievienot fotoattēlus”.

Android fotoattēlu augšupielāde programmā Adobe Lightroom
2. solis. Izvēlētie fotoattēli tiks sagrupēti jaunā galerijā. Pieskarieties mapei un pēc tam atlasiet rediģējamo fotoattēlu.

Fotoattēlu atvēršana rediģēšanai programmā Adobe Lightroom
3. solis. Pirmā rediģēšanas izvēlne, ko mēs jums iemācīsim, ir "Izgriezt", kas parādīts zemāk attēlā. Pieskarieties tai, lai atvērtu rīkus.

Izvēlētā Lightroom šķēluma izvēlne mobilajām ierīcēm
4. solis. Kreisajā pusē būs divi lauki ar nosaukumu "Aspekts". Pirmajā, jūs varat izvēlēties iepriekš noteiktu attiecību, lai apgrieztu attēlu. Pēc tam atlasiet opciju "Brīvs", kas ļauj brīvi vilkt malas vai "Bloķēt", kas saglabā fiksēto attiecību. Lai velciet malu, vienkārši turiet pirkstu uz viena no baltajiem triecieniem un pabīdiet to vēlamajā virzienā.

Foto griešanas process programmā Adobe Lightroom
5. solis. Ja vēlaties pagriezt attēlu, nospiediet un velciet punktētu izliektu līniju zem fotoattēla līdz vēlamajam leņķim. Pieskarieties pogai "Auto-Correct" (Automātiskā labošana), kas parādīts otrajā attēlā, lai Lightroom automātiski labotu fotoattēlu, atstājot to taisni.

Manuāla un automātiska fotoattēlu slīpēšana Lightroom mobilajām ierīcēm
6. solis. Jebkurā brīdī, kad vēlaties, pieskarieties izliektajai bultiņai, kas norāda uz kreiso pusi, lai atsauktu darbību - tā, kas atrodas uz sāniem, atkārtoti darbosies. Pieskarieties “Orientation”, lai pagrieztu fotoattēlu par 90 °, horizontāli vai vertikāli.

Atcelt darbības pogu un izvēlni Lightroom Orientation
7. solis. Visbeidzot, pieskarieties pārbaudes ikonai, lai apstiprinātu griešanas rediģēšanu.

Cutroom, Rotation un Mirror Edits apdare Lightroom
Lietotne: Iegūstiet tehniskos padomus un jaunumus tālrunī
Filtri
1. solis. Lightroom lietotne saglabās labojumus un jūs atgriezīsieties galvenajā ekrānā. Pieskarieties filtra izvēlnei, ko pārstāv trīs loku krustošanās, un skatiet, kādi jauni rīki ir parādījušies.

Izceliet Adobe Lightroom mobilā filtra izvēlni
2. solis. Pieskarieties "Creative", lai redzētu filtru opcijas un izvēlētos vajadzīgo. Sadaļā "Krāsa" tiek parādīts iepriekš iestatīto krāsu shēmu saraksts, ko var izvēlēties tādā pašā veidā.

Radošās filtra izvēlnes un krāsu shēmas
3. solis. Noklikšķiniet uz pogas B & W, lai izvēlētos dažādas melnbaltās shēmas. Labajā pusē ir vairāk rīku, vienkārši bīdiet pirkstu, lai tos apskatītu.

Paplašinot filtru izvēlnes rīkus
4. solis. Noklikšķiniet uz "Detalizēti", lai izvēlētos ārstēšanas veidu fotoattēla detaļām (vieglāks, mazāks troksnis, detalizētāka utt.). "Efektā" varat izvēlēties, piemēram, vinjeti, izplūdumu un graudainus efektus.

Izcelt detaļas un efektu izvēlnes Lightroom
5. solis. Izvēlnē "Kamera" ir vēl piecas krāsu shēmas opcijas, kas imitē kameras iestatījumus. Ja vēlaties atsaukt visus labojumus, pieskarieties "Reset" un atlasiet "All".

Veids, kā atsaukt visas izmaiņas Lightroom lietotnē
6. solis. Ņemiet vērā, ka visi fotoattēlu labojumi ir atcelti. Varat rediģēt rediģēšanu, pieskaroties pogai "Atsaukt", līdz sasniegsiet vēlamo attēla posmu.

Adobe Lightroom atiestatītu fotoattēlu rediģēšanu
Manuāla regulēšana
1. solis. Lightroom pēdējai galvenajai rediģēšanas izvēlnei ir manuāla regulēšana. Izvēloties to, pēc noklusējuma tiks parādīti pamata regulēšanas rīki, kas identificēti ar kameras aizvara simbolu. Pirmajā taustiņā "B & W" var iespējot vai atspējot melnbalto krāsu shēmu.

Adobe Lightroom galvenie manuālie tweaking rīki
2. solis. "Baltā balansā" ir trīs iepriekš iestatītas baltās krāsas balansa opcijas un manuālais selektors, kas ļauj uzņemt fotoattēla toni, ko izmantos kā pamatu jaunai krāsu shēmai. Lai to izmantotu, pieskarieties “Selector”, velciet iekšējo apli uz vēlamo nokrāsu un pēc tam pieskarieties pārbaudei baltā apļa iekšpusē.

Baltā balanss Lightroom no izvēlētās fotoattēlu krāsas uz lietotāju
3. solis. Lightroom lietotnei ir arī iespējas regulēt temperatūru, nokrāsu, automātisko toņu, ekspozīciju, kontrastu, izcilības, ēnas, balto, melno, skaidrību, vibrāciju un piesātinājumu. Viņi visi strādā tādā pašā veidā: vienkārši pieskarieties rīkam un pārvietojiet punktu uz ritināšanas joslas pozīciju, kas vislabāk atbilst efektam, ko vēlaties piešķirt fotogrāfijai.

Lightroom pamata manuālās korekcijas, kas veiktas, izmantojot ritjoslu
4. solis. Lai izvērstu manuālās regulēšanas izvēlnes uzlabotās apakšizvēlnes, pieskarieties aizvara ikonai kreisajā stūrī. Sadaļā "Signāla līkne" nospiediet un velciet pirkstu uz līnijas, lai to pārvērstu līknē un mainītu krāsu shēmu pēc vajadzības. Varat arī iestatīt līknes režīmu (parametriskais, RGB, sarkans, zaļš vai zils); pielāgot izceļot; palielina vai samazina gaišo un tumšo; un modificēt ēnas.

Lietot Adobe Lightroom lietotnes signāla līkni
5. solis. Kreisajā taustiņā atlasiet „Vignette”. Izvērstās vinjetes rediģēšanas iespējas tiks paplašinātas, ieskaitot intensitāti, viduspunktu, difūziju, noapaļošanu, stilu un izceļ. Instrumenti ir regulējami arī ar to pašu apakšējo ritjoslu, kas redzams iepriekš.

Adobe Lightroom uzlaboti rīki vinjetes rediģēšanai
Noklikšķiniet uz "Sadalīt toņu", lai fotoattēlam piemērotu divu krāsu shēmu (viens ir nokrāsa un otrs ir ēnu tonis). Šajā apakšizvēlnē rīki iezīmē nokrāsu, piesātinājumu, līdzsvaru, ēnu nokrāsu un nokrāsas nokrāsas piesātinājumu.

Apakšējā apakšizvēlne apakšdaļā, kas atrodas Lightroom rokasgrāmatā
7. izvēlne. Izvēloties apakšizvēlni "Color / B & W", var palielināt vai samazināt sarkanā, oranžā, dzeltenā, zaļā, zilā baseina, zilā, purpura un fuksīna krāsā nokrāsu, piesātinājumu un spilgtuma iestatījumus. Vienkārši pieskarieties vajadzīgajam iestatījumam un velciet krāsas (palieliniet) vai pa kreisi (samaziniet).
/ B & W "Lightroom8. solis. Ievadiet “Unfold”, lai fotoattēla krāsas kļūtu asākas. Efekts tiek panākts, pārvietojot punktu pa labi, bet krāsas kļūst „izplūdušas”, kad kursors pārvietojas pa kreisi.
9. solis. Manuālās regulēšanas pēdējā apakšizvēlne ir "Lens Correction". Pieskarieties tai un iespējojiet vai atspējojiet objektīva korekciju, lai lietojumprogramma noņemtu visus fotoattēlu uzņemšanas laikā radušos traucējumus.
Saglabāšana
1. solis. Pirmais attēls attēlo trīs iezīmētas pogas. Kreisajā pusē jūs varat šķirot attēlu, bet labajā pusē - jūs varat piekļūt iepriekš iestatītiem un citiem maksātiem rediģēšanas līdzekļiem. Lai saglabātu, pieskarieties augšupielādes pogai ekrāna augšējā labajā stūrī un izvēlieties vajadzīgo opciju - šajā piemērā "Saglabāt galerijā ...".

Rediģēta attēla saglabāšana Adobe Lightroom mobilajā galerijā
2. solis. Izvēlieties fotoattēla kvalitāti un nospiediet "Ok". Pagaidiet dažus mirkļus, līdz lietojumprogramma parādīs veiksmes ziņojumu, kas apstiprina fotoattēla saglabāšanu.

Fotoattēls, kas rediģēts programmā Adobe Lightroom, veiksmīgi saglabā mobilos
Kādas ir labākās fotoattēlu rediģēšanas programmas? Komentārs par.