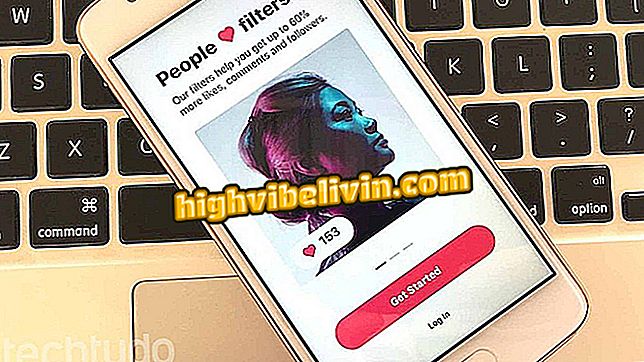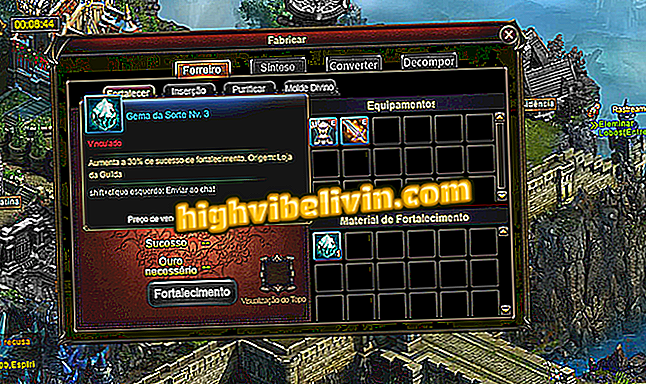Kā rediģēt PDF, izmantojot programmu DocHub, izmantojot Google disku
DocHub ir viens no rīkiem, kas pieejami tiešsaistē, lai rediģētu un parakstītu PDF failus. Turklāt tas ļauj sadarboties ar citiem komandas locekļiem, ievadot dokumentā komentārus un atzīmes. DocHub ir viens no lietojumprogrammām, kas nodrošina Google rīkus, kas ir platformas, kas tiek nodrošinātas ar mākoņdatiem, izmantojot Google disku vai izmantojot Gmail. Lietošana ir ļoti vienkārša, un tāpēc mēs esam sagatavojuši pamācību, lai palīdzētu jums ar galvenajām funkcijām, izmantojot rīku Google diska datorā.
Kā saglabāt failus PDF failā? Skatiet, kā to izdarīt visās platformās

Kā konvertēt failus uz PDF bez programmu lejupielādes
1. solis. Dodieties uz Google disku (tīmekļa versija);

DocHub ir viena no lietotnēm, kas sadarbojas ar Google disku
2. solis. Meklējiet rediģējamo PDF dokumentu;

PDF failus, kas atrodas jūsu Google diskā, var rediģēt DocHub
3. solis. „Atvērt ar” noklikšķiniet uz mazā lodziņa un izvēlieties „DocHub”;

Vienkārši izvēlieties citu iespēju, lai atvērtu dokumentu, izmantojot Google disku
4. solis. DocHub lietojumprogramma lūgs jūsu konta autorizāciju, vienkārši noklikšķiniet uz "Atļaut";

Lai gan programma Google Drive ir pieejama, DocHub ir trešās puses platforma
5. solis. Tagad, kad jums ir piekļuve DocHub, varat izmantot pieejamos rīkus. Lai rakstītu kaut ko dokumentā, noklikšķiniet uz "Teksts" (apzīmēts ar burtu A) un izvēlieties, kur vēlaties rakstīt;

Jūs varat aizpildīt veidlapas ar DocHub
6. solis. Lai zīmētu failu vai izmantotu dažas formas vai bultas, noklikšķiniet uz "Pildspalva" (ko norāda pildspalva);

Šis rīks arī ļauj dokumentā zīmēt vai ievietot formas
7. solis. Lai atzīmētu jebkuru dokumenta daļu, atlasiet teksta atzīmi "Highlight". Pēc tam noklikšķiniet uz dzeltenās bumbas, ja vēlaties mainīt marķējuma krāsu;

Vēl viena pieejama funkcija ir atzīmēt PDF teksta daļu
8. solis. Lai ievietotu komentāru, noklikšķiniet uz dialoglodziņa "Komentārs" un ievietojiet komentāru zīmi, kur to vēlaties PDF tekstā. Pēc tam ierakstiet komentāru lodziņā, kas parādīsies blakus dokumentam;

DocHub joprojām ļauj ievadīt komentārus PDF failā
9. solis. Viss, ko ievieto DocHub, var tikt dzēsts. Vienkārši pārvietojiet peli virs lodziņa (vai tas ir teksts, atzīme, zīmējums utt.) Un noklikšķiniet uz "x", kas parādīsies;

Varat arī dzēst visu, ko ievieto lietojumprogramma
10. solis. DocHub arī ļauj jums izdzēst daļu teksta, izmantojot dzēšgumiju ("Whiteout"), kas nav nekas cits kā balta josla virs tās daļas, kuru vēlaties dzēst;

Vēl viena rīka funkcija ir izdzēst daļu teksta
11. solis. Ir iespējams arī ievietot simbolus dokumentos, izmantojot rīku "Zīmogs". Pēc izvēles varat mainīt tās krāsu, izmēru un kontūru;

DocHub ir arī daži simboli, kurus var ievietot PDF izdevumā
12. solis. Vēl viens pieejams rīks ir attēlu ievietošana dokumentā. Vienkārši noklikšķiniet uz "Ievietot attēlu" un izvēlieties attēlu no datora;

Rediģēšanas platforma arī ļauj ievietot dokumentā ārējos attēlus
Visbeidzot, ja jums ir nepieciešams koplietot dokumentu ar citiem cilvēkiem, lai viņi aizpildītu dokumentu, noklikšķiniet uz "Pārvaldīt laukus". Pēc tam ievadiet tās personas e-pastu, ar kuru vēlaties koplietot PDF failu;

Ja dokumentu ir nepieciešams rediģēt vai parakstīt vairāk nekā viena persona, varat to kopīgot
Dokumentu parakstīšana
14. solis. DocHub ļauj arī abonēt PDF failus. Lai to izdarītu, vienkārši noklikšķiniet uz "Sign" un izmantojiet jau izveidotu parakstu. Ja vēl neesat izveidojis parakstu, varat noklikšķināt uz "Izveidot parakstu";

Parakstīšanas funkcija ļauj izmantot esošu failu vai izveidot jaunu, izmantojot datoru vai mobilo
15. solis. Varat izmantot mobilo tālruni, lai to parakstītu, augšupielādētu parakstu, ja jums tas jau ir jūsu datorā, vai pat tieši uz datora. Pēdējā variantā noklikšķiniet uz "Zīmēt";
16. solis. Ievelciet paredzēto vietu. Ja kaut kas noiet greizi, noklikšķiniet uz "Clear"; kad tas ir pabeigts, izvēlieties "Saglabāt kā noklusējumu";

Zīmējums tiek veikts ar peli
17. solis. Lai ievietotu dokumentu, vienkārši dodieties atpakaļ uz "Sign" un izvēlieties pēdējo parakstu. Tad ievietojiet dokumentā vēlamo pozīciju.

Pēc saglabāšanas vienkārši iekļaujiet parakstu dokumentā
Kas ir labāks PDF lasītājs Android? Komentārs par.