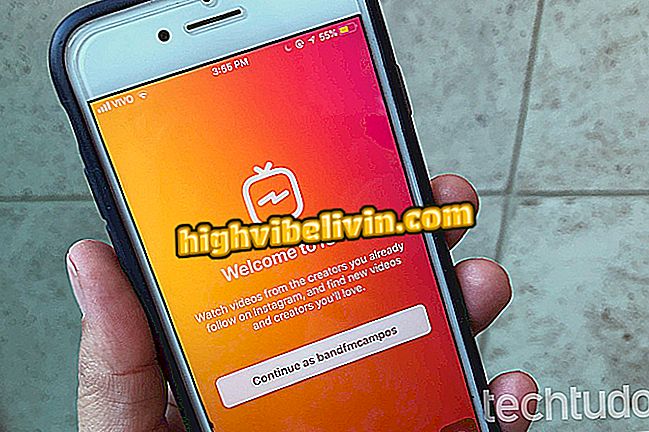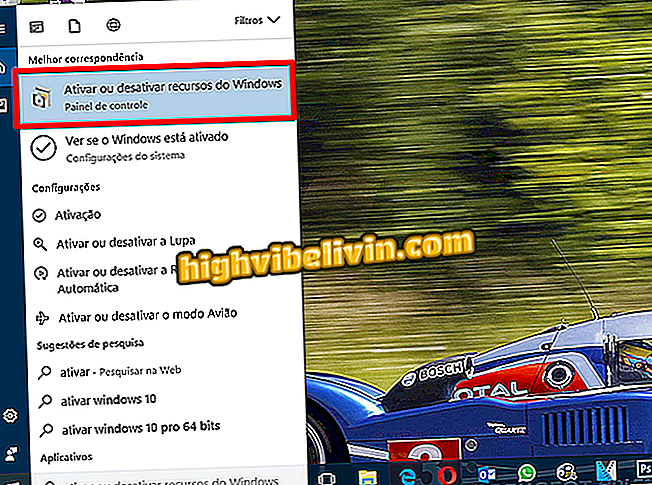Kā tulkot tekstu vai visu dokumentu Word
Biroja lietojumprogrammām, piemēram, Word, Excel un PowerPoint, ir dzimtā tulkošanas rīks. Funkcija izmanto Microsoft Translator dzinēju, lai tulkotu dokumentus no angļu valodas uz portugāļu, portugāļu valodu angļu valodā un vairākās valodās dokumentā, bez nepieciešamības atvērt pārlūka tulkošanas pakalpojumu. Funkcija ir pieejama Office 365 lietotājiem, un kopš septembra ir arī viena no Office 2019 jaunajām iezīmēm. Skatiet šo pamācību, kā piekļūt un izmantot tulkotāju programmā Word, lai pārvērstu fragmentus vai visu failu ar klikšķi.
Kā izmantot Word Review Tools

Kā tulkot PDF tiešsaistē bez instalēšanas
Vēlaties iegādāties mobilo telefonu, TV un citus atlaides produktus? Ziniet salīdzinājumu
1. solis. Piekļūstiet Word pārskatīšanas izvēlnei augšējā rīkjoslā;

Tulkošanas funkcija atrodas izvēlnē Word Review
2. solis. Atzīmējiet tekstu un nospiediet opciju "Tulkot atlasi", lai tulkotu konkrētu fragmentu;

Tulkot konkrētu teksta daļu programmā Word
3. solis. Pirmajā integrētā tulkotāja lietošanā ir jāiespējo pakalpojums "Aktivizēt";

Ieslēdziet biroja tulkotāju pirmajā lietošanas reizē
4. solis. Secībā Word parādīs sānu paneli pa labi ar tulkošanas saturu. Salīdziniet versijas un nospiediet pogu "Ievietot" apakšējā labajā stūrī, lai pievienotu tulkojumu dokumenta oriģinālajam tekstam;
Tulkot izrakstu un aizstāt to oriģinālajā tekstā
5. solis. Lai pilnībā iztulkotu tekstu, dodieties uz izvēlnes opciju "tulkot" un atlasiet "Tulkot dokumentu";

Birojs ļauj arī tulkot visu failu
6. solis. Word parādīs sānu izvēlni, kas ļauj izvēlēties valodu konvertēšanai. Apstiprināja parametrus, nospiediet "Tulkot", lai sāktu procedūru;

Iestatiet valodu un ievadiet tulkojumu
7. solis vēlāk, Word izveido jaunu failu ar tulkoto saturu. Nospiediet "Saglabāt" augšējā kreisajā stūrī, lai saglabātu dokumentu datorā - oriģināls ir neskarts.

Saglabājiet tulkoto dokumentu kā atsevišķu failu
"Dokumenta veidne nav derīga": kā atrisināt? Uzdot jautājumus forumā.