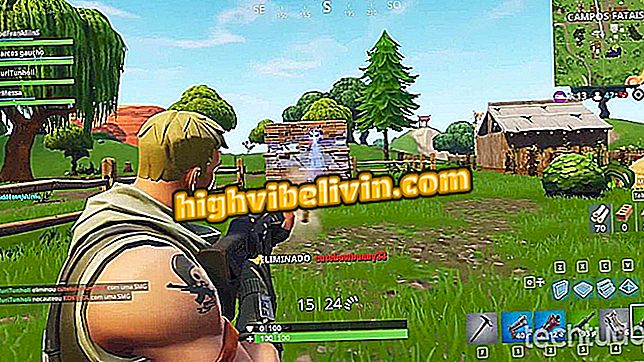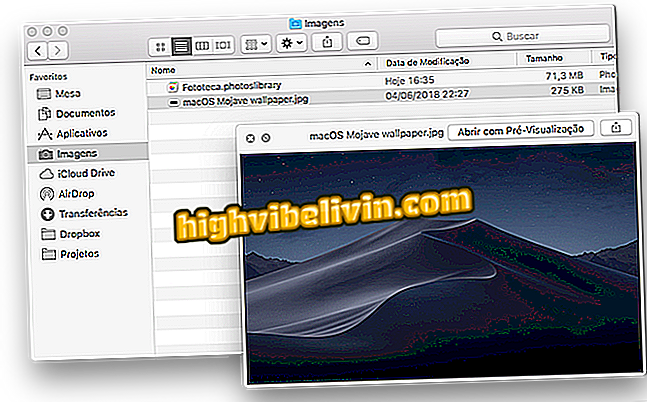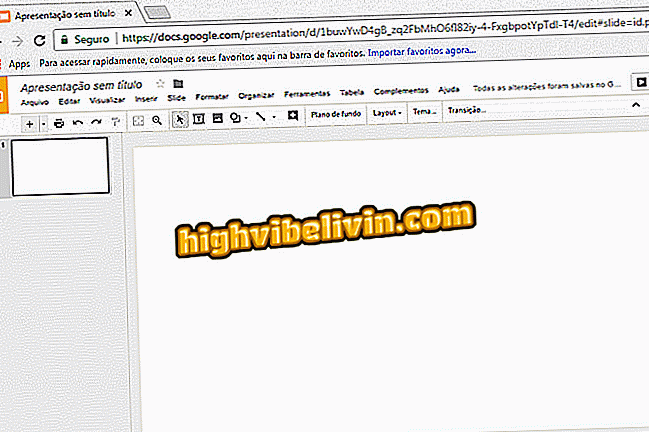Kā (un kāpēc) maināt MAC adresi Windows, Linux un MacOS
Ierīces MAC adresi piešķir ražotājs. Katram savienotajam tīkla interfeisam - neatkarīgi no tā, vai jūsu maršrutētājs, bezvadu ierīce vai jūsu tīkla karte ir jūsu datorā - ir unikāla mediju piekļuves kontroles adrese. Šīs adreses, ko dažreiz sauc par fiziskām adresēm, piešķir aparatūras izgatavošanas laikā. Šajā pamācībā skatiet, kā mainīt MAC adresi Windows, Linux vai MacOS.
Kas ir uzglabāšanas sajūta sistēmā Windows?
Kā lejupielādēt jauno Windows 10 - Fall Creators Update priekšskatījumu

Uzziniet, kā (un kāpēc) mainīt MAC adresi Windows, Linux un Mac
Zemākajā tīkla līmenī ar tīklu savienotas saskarnes izmanto MAC adreses, lai sazinātos savā starpā. Ja, piemēram, pārlūkprogrammai datorā ir jāatver Web lapa no servera internetā, šis pieprasījums iet caur vairākiem TCP / IP protokola slāņiem.
Ievadītā tīmekļa adrese pārvērš servera IP adresi. Tādējādi jūsu dators nosūta pieprasījumu maršrutētājam, kas nosūta to internetam. Tomēr aparatūras līmenī jūsu tīkla karte ņem vērā tikai citas MAC adreses saskarnēm vienā tīklā. Lai nosūtītu pieprasījumu uz jūsu maršrutētāja tīkla interfeisa MAC adresi.
Papildus galvenajam tīkla lietojumam MAC adreses bieži tiek izmantotas citiem mērķiem, piemēram, statiskā IP piešķiršana, MAC adrešu filtrēšana, autentificēšana ar MAC, ierīces identifikācija un izsekošana.
Šī dažādo lietojumu dēļ šī tīkla adaptera ID maiņa var būt noderīga, lai izolētu un pat atrisinātu jebkādas problēmas, kas saistītas ar savienojumu ar internetu un tīkliem kopumā. Ja izmantojat Windows, Mac OS vai Linux, skatiet, kā veikt šo modifikāciju.
Kā mainīt MAC adresi Windows
1. solis. Atveriet ierīču pārvaldnieku. Lai to izdarītu, vienlaikus nospiediet taustiņus '' Windows + X ''. Parādītajā izvēlnē noklikšķiniet uz "Device Manager";

Ierīces pārvaldnieka palaišana sistēmā Windows
2. solis. Ierīces pārvaldniekā noklikšķiniet uz bultiņas blakus sadaļai "Tīkla adapteri". Pēc tam ar peles labo pogu noklikšķiniet uz tīkla interfeisa, kuru vēlaties mainīt. Parādītajā izvēlnē noklikšķiniet uz opcijas "Rekvizīti";

Piekļuve tīkla kartes rekvizītiem
3. solis. Rekvizītu logā noklikšķiniet uz cilnes "Papildu". Pēc tam sarakstā "Īpašums" noklikšķiniet uz "Tīkla adrese". Ja šī opcija nav redzama, tīkla draiveris neatbalsta šo funkciju. Aktivizējiet opciju "Vērtība" un ievadiet vēlamo MAC adresi bez atdalītāju rakstzīmēm: neizmantojiet domuzīmes vai resnās zarnas. Visbeidzot, noklikšķiniet uz "OK", kad esat pabeidzis.

MAC adreses maiņa sistēmā Windows
Kā mainīt MAC adresi Linux
Mūsdienu Linux izplatījumi, piemēram, Ubuntu, parasti izmanto savienojuma pārvaldnieku, kas nodrošina grafisku veidu, kā izveidot MAC adresi. Lūk, kā to izmantot, lai mainītu MAC adresi Linux.
1. solis. Ubuntu panelī noklikšķiniet uz savienojuma pārvaldnieka ikonas. Izvēlnē, kas tiks parādīta, noklikšķiniet uz opcijas "Rediģēt savienojumus ...";
savienojumi ... "savienojuma pārvaldniekā2. solis. Redzamajā logā noklikšķiniet uz savienojuma un pēc tam uz pogas "Rediģēt";

Ethernet savienojuma rediģēšana
3. solis. Nākamajā logā noklikšķiniet uz cilnes "Ethernet". Laukā "Klonēta MAC adrese" ievadiet MAC adresi, kuru vēlaties izmantot šajā tīkla kartē. Lai to paveiktu, noklikšķiniet uz pogas Saglabāt;

Tīkla kartes MAC adreses maiņa Linux
To var izdarīt arī, izmantojot termināli. Turpmākajās komandās atcerieties aizstāt "eth0" ar tā tīkla interfeisa nosaukumu, kuru vēlaties modificēt, un '' xx: xx: xx: xx: xx '' jūsu izvēlētajai MAC adresei.
Nometiet tīkla saskarni ar komandu: '' sudo ifconfig eth0 down '' (bez pēdiņām);
Tad, lai mainītu MAC adresi, palaidiet komandu: '' sudo ifconfig eth0 hw ēteris xx: xx: xx: xx: xx: xx '' (bez pēdiņām);
Tad paceliet tīkla saskarni ar komandu: '' sudo ifconfig eth0 up '' (bez pēdiņām);
Ja vēlaties, lai šī izmaiņa vienmēr stātos spēkā, ir nepieciešams modificēt atbilstošo konfigurācijas failu /etc/network/interfaces.d/ vai / etc / network / interfaces. Ja to nedarīsiet, restartējot datoru, MAC adrese tiks restartēta.
Kā mainīt MAC adresi uz MacOS
1. solis. Palaidiet MacOS Terminal. Lai to izdarītu, nospiediet Command + Spacebar, lai atvērtu sistēmas meklēšanu. Ierakstiet "termināls" (bez pēdiņām) un pēc tam noklikšķiniet uz programmas, kad tas parādās rezultātu sarakstā;

Termināļa palaišana uz Mac
2. darbība. Izpildiet komandu "sudo ifconfig en0 xx: xx: xx: xx: xx" (bez pēdiņām) un nospiediet Enter. Atcerieties aizstāt '' en0 '' ar tīkla interfeisa nosaukumu un '' xx: xx: xx: xx: xx: xx '' MAC adresei, kuru vēlaties izmantot.
Tīkla interfeiss parasti ir '' en0 '' vai '' en1 '', atkarībā no tā, vai Mac datorā vēlaties iestatīt Wi-Fi vai Ethernet interfeisu. Ja neesat pārliecināts par atbilstošo tīkla interfeisa nosaukumu, ifconfig '' terminālā, lai skatītu saskarņu sarakstu.
Tur! Tagad, kad vien nepieciešams, vienkārši izmantojiet kādu no procedūrām un mainiet sava datora MAC adresi.
Kāds ir visu laiku labākais Windows? Apmaiņas padomi forumā.