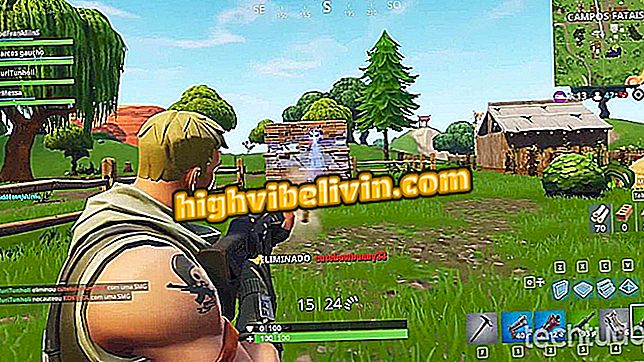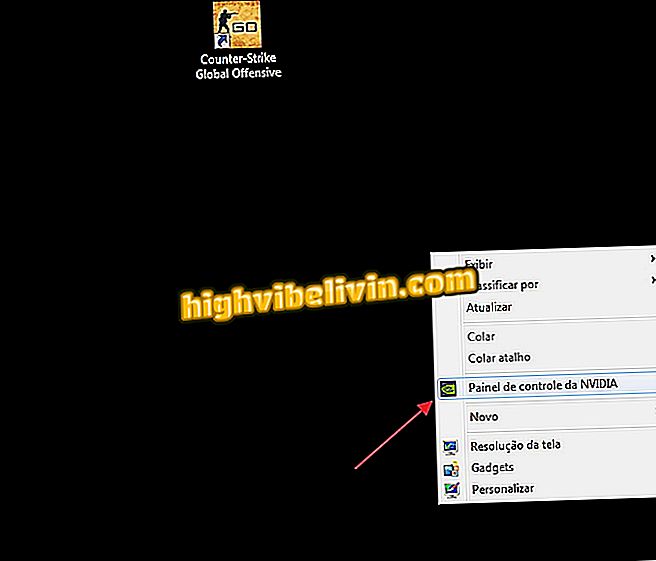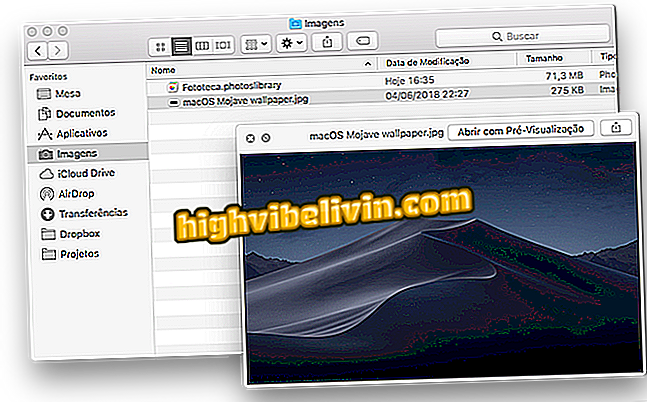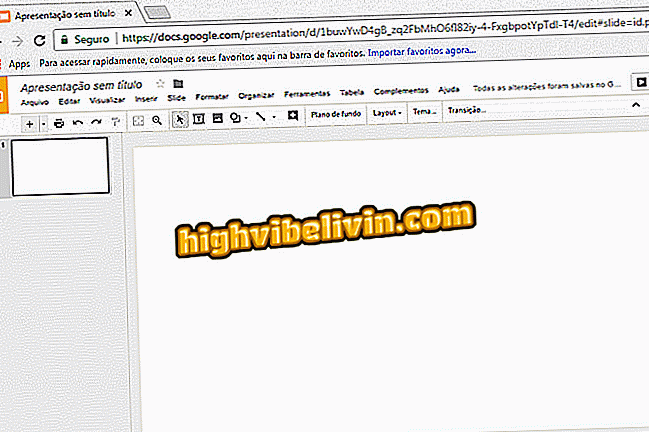Kā uzsvērt, zīmēt un pievienot bannerus PDF dokumentos
PDF tiešsaistes rediģēšana ir vienkāršs uzdevums tiešsaistes PDF Zorro pakalpojuma lietotājiem. Šis bezmaksas rīks sniedz iespējas pasvītrot, pievienot banerus, zīmēt, parakstīt, pievienot tekstu un veikt citas darbības, kas maina oriģinālo dokumentu. Ideāli piemērots cilvēkiem, kuriem nepieciešams parakstīt vai modificēt dokumentus, PDF Zorro nav nepieciešams pieteikšanās un tajā nav nekāda veida lietošanas ierobežojumu. Vienkārši augšupielādējiet datorā saglabāto tekstu, lai sāktu rediģēšanu tiešsaistē.
Kad rediģēšana ir pabeigta, pakalpojums piedāvā failu lejupielādi datorā un mākonī, izmantojot Google diska kontu. Turklāt dokumentu var nosūtīt pa e-pastu profesionāliem kontaktiem vai draugiem izpētes grupā. Dažādās tiešsaistes pakalpojuma darbības vairs nav nepieciešamas, lai instalētu programmu, lai datorā rediģētu PDF. Lai uzzinātu, kā rediģēt PDF dokumentus tiešsaistē, izmantojot PDF Zorro, sekojiet tālāk sniegtajai apmācībai.
Kā samazināt Word programmā izveidoto smago PDF failu

Kā konvertēt failus uz PDF bez programmu lejupielādes
1. solis. Piekļūstiet Zorro PDF vietnei (pt.pdfzorro.com) un noklikšķiniet uz pogas "Augšupielādēt", lai meklētu dokumentus datorā;

Darbība, lai atvērtu failu pārlūkprogrammu un augšupielādētu PDF failu Zorro PDF pakalpojumā
2. solis. Izmantojiet failu pārlūku, lai izvēlētos PDF dokumentu un atlasītu pogu "Atvērt";

Darbība, lai augšupielādētu PDF dokumentu tiešsaistes pakalpojumā PDF Zorro
3. solis. Sagatavojiet dokumentu tiešsaistes rediģēšanai, noklikšķinot uz pogas Sākt PDF redaktoru;

Darbība, lai sagatavotu PDF rediģēšanai tiešsaistes pakalpojumā PDF Zorro
4. solis. Lai sāktu rediģēt failu, noklikšķiniet uz lapas priekšskatījuma ekrāna kreisajā apakšējā stūrī;

Darbība, lai atvērtu PDF dokumentu tiešsaistes pakalpojumu rediģēšanas platformā PDF Zorro
5. solis. Lai sāktu, noklikšķiniet uz krāsu joslas un izvēlieties nokrāsu, kuru vēlaties izmantot sukām, parakstiem un citām pakalpojuma veiktajām rediģēšanas darbībām;

Darbība, lai izvēlētos suku krāsu un jaunu tekstu, kas pievienoti PDF failam ar tiešsaistes pakalpojumu PDF Zorro
6. solis. Rect ļauj pievienot banneri teksta un attēlu fragmentos. Pēc tam, kad esat to izvēlējies, turiet nospiestu peles kreiso taustiņu un atlasiet daļu no efekta, kas jālieto;

Darbība, lai pievienotu banerus PDF teksta izrakstos, izmantojot tiešsaistes pakalpojumu PDF Zorro
7. solis. „Kastes” rīks ļauj izvēlēties teksta laukus vai pievienot jaunus teksta kastes;

Rīks, lai pievienotu kastes, lai izgaismotu vai pievienotu PDF dokumentus ar tiešsaistes pakalpojumu PDF Zorro
8. solis. Izmantojiet funkciju "Līnija", lai izmantotu peles rādītāju, lai pasvītrotu PDF vārdus un frāzes;

Rīks, lai pasvītrotu tiešsaistes pakalpojumu tekstu PDF Zorro
9. solis. Funkcija "Zīmulis" ļauj uzzīmēt dokumentu vai pievienot parakstus, izmantojot peli;

PDF Zorro tiešsaistes servisa pildspalvas rīks
10. solis. Izmantojiet "Rakstīt", kad oriģinālajā dokumentā ir nepieciešams pievienot vairāk teksta. Atlasiet opciju un noklikšķiniet uz vietas, kur vēlaties ievadīt. Pēc teksta pievienošanas izmantojiet virs tā esošos rīkus, lai mainītu krāsu, lielumu, atrašanās vietu tekstā un formatējumu;

Darbība, lai pievienotu tekstu PDF failā, izmantojot tiešsaistes pakalpojumu PDF Zorro
11. solis. "Dzēst" izmantojiet peles rādītāju, lai PDF dokumentā atlasītu un dzēstu tekstu;

Rīks, lai izdzēstu tekstu no tiešsaistes pakalpojuma PDF Zorro
12. solis. Lai saglabātu dokumentā veiktās izmaiņas, kreisajā pusē izvēlieties pogu „Saglabāt”;

Rīcība, lai saglabātu rediģētu dokumentu tiešsaistes pakalpojumā PDF Zorro
13. solis. Sagatavojiet dokumentu lejupielādei, noklikšķinot uz pogas "Pabeigt / lejupielādēt";

Rīcība, lai sagatavotu PDF dokumenta, kas rediģēts ar tiešsaistes pakalpojumu PDF Zorro, lejupielādi
14. solis. Izmantojiet lejupielādes iespējas, lai lejupielādētu failu datorā vai nosūtītu to tiešsaistes pakalpojumam.

Lejupielādējiet rediģēta dokumenta iespējas, izmantojot tiešsaistes pakalpojumu PDF Zorro
Padomājiet, lai rediģētu PDF dokumentus, izmantojot PDF Zorro no jūsu tīmekļa pārlūkprogrammas.
Kā pārvērst PDF failu programmā Excel? Uzdot jautājumus forumā.