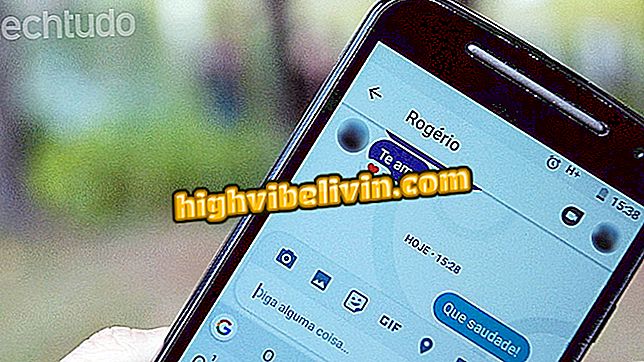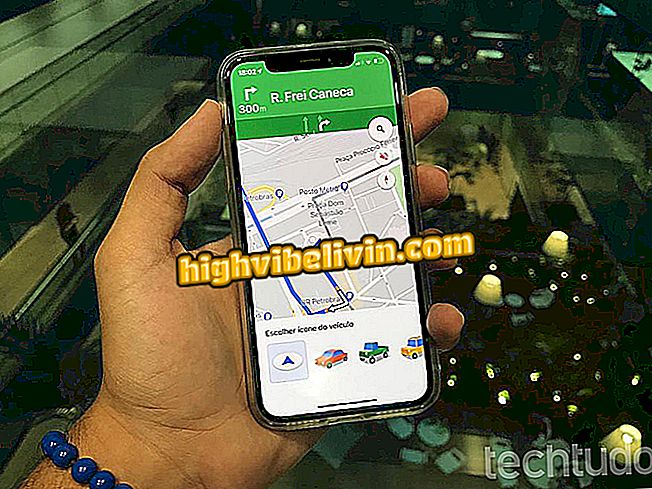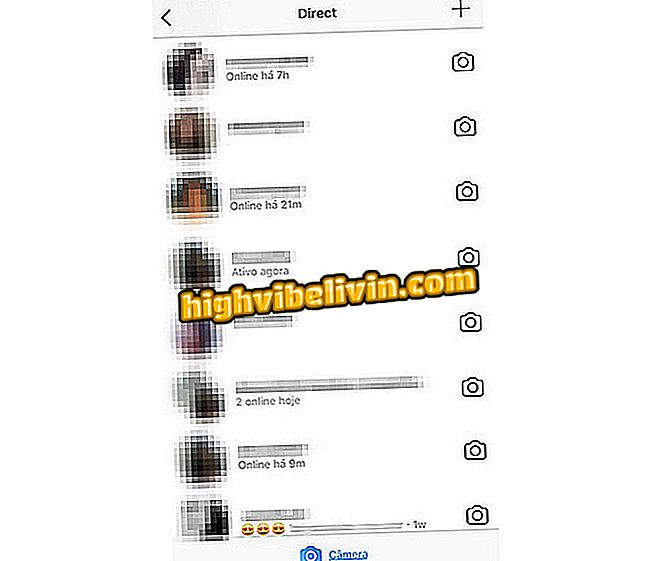Xbox One: kā veikt tiešraides, izmantojot tīmekļa kameru
Xbox One ļauj spēlētājiem izmantot USB webcam, lai veiktu tiešraides. Funkcija tika pievienota nesen, jo pirms šīs funkcijas izmantošanas bija nepieciešams Kinect sensors. Pārbaudiet visu rokasgrāmatu un uzziniet, kā iestatīt kameru un straumēt to caur mikseri ar savu tīmekļa kameru Microsoft konsolē.
PS4 x Xbox One: skatiet salīdzinājumu starp abām jaunās paaudzes konsolēm
1. solis. Nospiediet centrālā taustiņa taustiņu uz Xbox One kontrollera un dodieties uz cilni „Pārsūtīt un uztvert” (skatiet attēlu zemāk). Noklikšķiniet uz "Broadcast", lai izveidotu plūsmu savā konsolē;

Xbox One: kā veikt tiešraides, izmantojot tīmekļa kameru
2. solis. Pievienojiet USB kameru vienā no Xbox One portiem un noklikšķiniet uz pogas A kamerā, lai to iespējotu raidījumiem;

Pievienojiet USB kameru Xbox One un iespējojiet pogu Camera
3. solis. Noklikšķiniet uz "Citas opcijas", lai iestatītu kameru Xbox One mikserim;

Atveriet opcijas, lai iestatītu tīmekļa kameru savā Xbox One
4. solis. Noklikšķiniet uz "Mainīt apakšējā labā kameras iestatījumus", lai pielāgotu tīmekļa kameru Xbox One;

Noklikšķiniet uz kameras iestatījumiem Xbox One
Šajā ekrānā varat mainīt kameras rāmja izvietojumu, pievienot tālummaiņu un koriģēt kameras leņķi Xbox One;

Šeit jūs varat novietot kameru un izvēlēties leņķus un tālummaiņu, lai pārraidītu Xbox One
6. solis. Noklikšķinot uz "Full Screen Camera", pilna ekrāna kamera tiks attēlota;

Varat arī aizpildīt visu ekrānu ar kameras attēlu uz Xbox One
7. solis. Pēc kameras konfigurēšanas noklikšķiniet uz "Sākt apraidi", lai liktu dzīvot gaisā;
8. solis. Lietotāji, kas skatās jūsu videoklipu, varēs redzēt jūsu kameras attēlu izvēlētajā vietā.

Ikviens, kas skatās jūsu dzīvi, varēs redzēt jūsu Xbox One kameras attēlu
Kas ir labāks: PlayStation 4, Xbox One vai PC gamer? Atstājiet atbildi